Importing Meshes from 3DS Max into Dromed (Thief II) by SchwaaThanks go out to Shadowspawn and Colourless for helping me figure this stuff out :)
| ||||||||||||||
|
Section one: Setting up a mesh with Joints and Planes. These links are currently DEAD, I'm working on setting up the files but Accutrans keeps lockin' up my comp }( These files can be retrieved from your Thief II/CRF/mesh folder as RTG files. Convert them with RTGto3Ds.exe. |
||||||||||||||
|
|
|
|
||||||||||||
|
Section two: Importing the mesh, file types, ect...
Section three: |
Problem solving.
|
Section One - Mesh Joints and Planes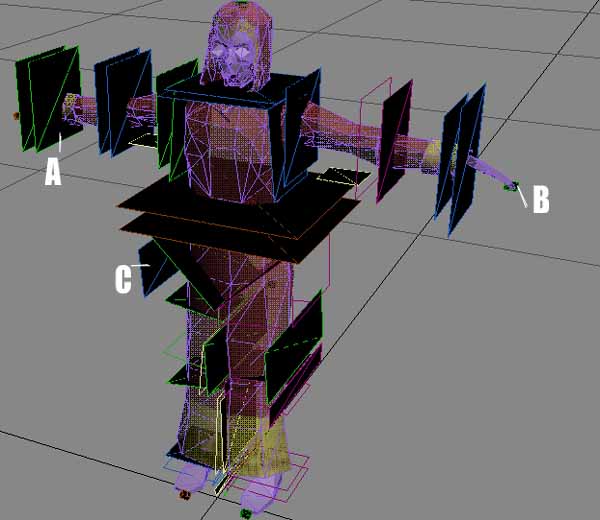
{Fig.1a} As you can see above in {Fig.1a} a mesh for Thief has Joints and Joint Limit Planes. These are used for Dromed to calculate where each joint is and how much it can move. This is a fairly archaic system as most modern games are using a skeletal animation setup. This limits us to motions so you'll have to stick to one of the predescribed lifeforms currently available. These limits do have slight work arounds, for example: I made a dragonfly that flaps its wings as it flies around, a tut for it is included with the download. This was done by creating an animated object and attaching it to the head of an invisible AI. Refer to the object creation tut for more on that. A few dedicated Dromers (Weyoun and Shadowspawn) have been figuring out the Motion editor so there might be future options for AI types. Until then we can still get cool new meshes into Thief and use the current motions just fine.
An explanation of joints and planes in {Fig.1a} This limit plane describes one of the edges of joint rotation, any vertices/polys inside the space between these two planes will become "stretchy polys" and will flex in Dromed during animation. There is a small square "Joint" between these planes, anything falling outside these planes will not move when the wrist flexes. X = tells Dromed to not render, it won't be seen in game. JR = "Joint Right" WR = "Wrist" SREL = "Sub Right Elbow" As you can see, the plane marked with an A above is between the elbow joint and the wrist joint on the right side of the AI. The planes are named starting at the "torso" and ending at the tip of the appendage. The biped's in Thief have 2 torsos, one is a joint called Jabdomen (this is what the head and arms are attached to), and the other is called Jbutt (the legs are attached to it).
The green outlined plane closer to the right finger is called XJRWR_SRWR and means:
So the limit plane above the joint has the name of that joint, and the name of the joint it is below (as the first example does). The second example here only has the name of the joint it belongs to because the next joint in line (Joint Right Finger) doesn't bend, it is only an attachment spot for particles, weapons, ect...
J= tells Dromed to not render, it won't be seen in game. LFINGER= "Left Finger"
X= Not Rendered JRHI= "Joint Right Hip" - You'll notice that this plane is beside the AI and not thru a joint area. There are several of these per mesh and they serve a very useful purpose. They stop the limit planes of the joints from extending to infinity. But mainly they stop problems from one joint crossing over the planes of another, basically just letting an AI retain its shape. More noticable is a swordsman mesh that has a large plane under the right arm, this keeps the sword from being bent along with the knee when the AI's arms are down. The Treebeast also has a plane on each side of its head so the branches sticking out of its head don't get confused with his arms. One thing to keep an eye out for is correct joint and limit plane names, they tend to get shuffled when converting them from an RTG file into a 3ds file.
|
Section Two - Importing the mesh, file types.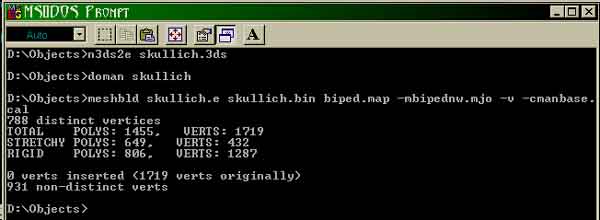
{Fig.1b}
Conversion Tools
These tools can all be found in your ThiefII/RES/obj and ThiefII/RES/mesh folders, with a few exceptions which can either be found on the Tools or Shadowspawn's site. Place them into the folder you are using for custom objects/meshes.
DOS Prompt - All of the conversion programs run through a DOS Prompt. The easiest way
to do this is to find your DOS Prompt. In Windows ME it can be found in the C:\WINDOWS folder. I
believe it is in the same place on an Windows XP system. Right-click and made a shortcut to it, place this shortcut
in your custom objects folder.
RTG Files - This is the original LGS mesh file, it can be found in your ThiefII/RES/Mesh
folder. This file will have NO extension unlike .bin, .e and .cal files. If you want to use the joints for Zombie 01
find zom01 (no extension) rtg file. This isn't a nessecary step, the above .3ds files have already been converted.
The Dos command would be: 3ds Files - To convert 3ds files they need to be UV mapped. If you source the files from somewhere and you're not sure, you can import them into one of the mentioned programs and check it. If you don't have a program for it (Anim8tor is FREE) then you can try converting it into a .bin anyway. You'll probably create an .E file but when you go to convert it into a .bin you'll find out if it'll work or not.
To convert a .3ds file into an .e file type this in the DOS window:
E Files - need to be converted into a .bin AND .cal to be used as an AI.
An AI has joints and motions, therefore you will need the additional .cal file. The .bin file tells Dromed what shape,
color and mapping an object or mesh has, the .cal file tells it where the joints are and how they move. This is why an
AI will "collapse" in Dromed if no .cal file exists.
Map and MJO files - These files can be found in the Thief/RES/Mesh folder. Their
names correspond to the type of AI with which they are associated. For example, I have been using zom01 for this tut. That's
Zombie 01, zombies are Bipeds (walk on two feet) so you'll need to find biped.map and biped.mjo
and put them in the same folder as your custom objects too. Map and MJO files can be read in Thief Edit or
Notepad, open them up just for kicks.
DO.bat files - These tools run meshbuild from DOS. To use them you will first need to right click on them and choose edit, remove the bold lines below, but leave the italics:
@echo off
Now it will say:
Now that you have all of the files in place and edited correctly you can convert your .e file into a .bin and .cal. Type
this into the DOS Prompt:
Importing Mesh Files into Dromed Now you have a zom01.bin and zom01.cal file, place them in Thief II\Mesh folder. Place the texture(s) into Thief II/Mesh/Txt16 folder.
Open the object hiearchy>animals> and choose which hiearchy you want to create your new AI under, pick the closest
possible AI and hit ADD. In this case we would start under Undead>Zombies. Give your new model a specific name. Edit as
nessecary in Dromed and create in the physical world and see if it works :)
Congragulations! You have successfly imported a new lifeform into the Thief Universe, if you haven't head on down to the Problem solving section...
|
Section Three - Problem Solving
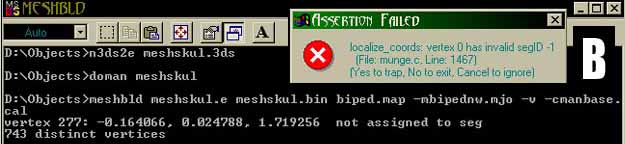
 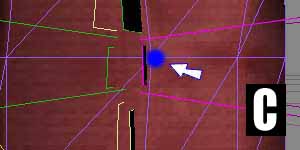
Pic B is the error you will recieve if any vertices are out of bounds. The DOS Prompt will usually kick out 3-10
vertice numbers before it crashes. In 3DMax you can select single vertices and look in the selection column for the
number, however this has always been tedious for me trying to track down 1 vertice out of 1,000. But if you keep the DOS
Prompt on screen you can use the coords from the DOS Prompt to your advantage. I always keep my 3D program running during
conversion in case I have to go back and fix anything, then I will create a small cube and name it something like
"Delete_Me" as a reminder to myself that it isn't a joint.
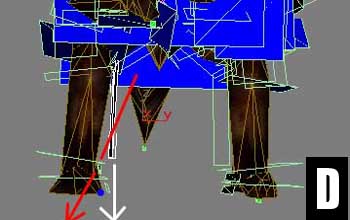
Common errors that show up in Dromed:
| ||||||||||